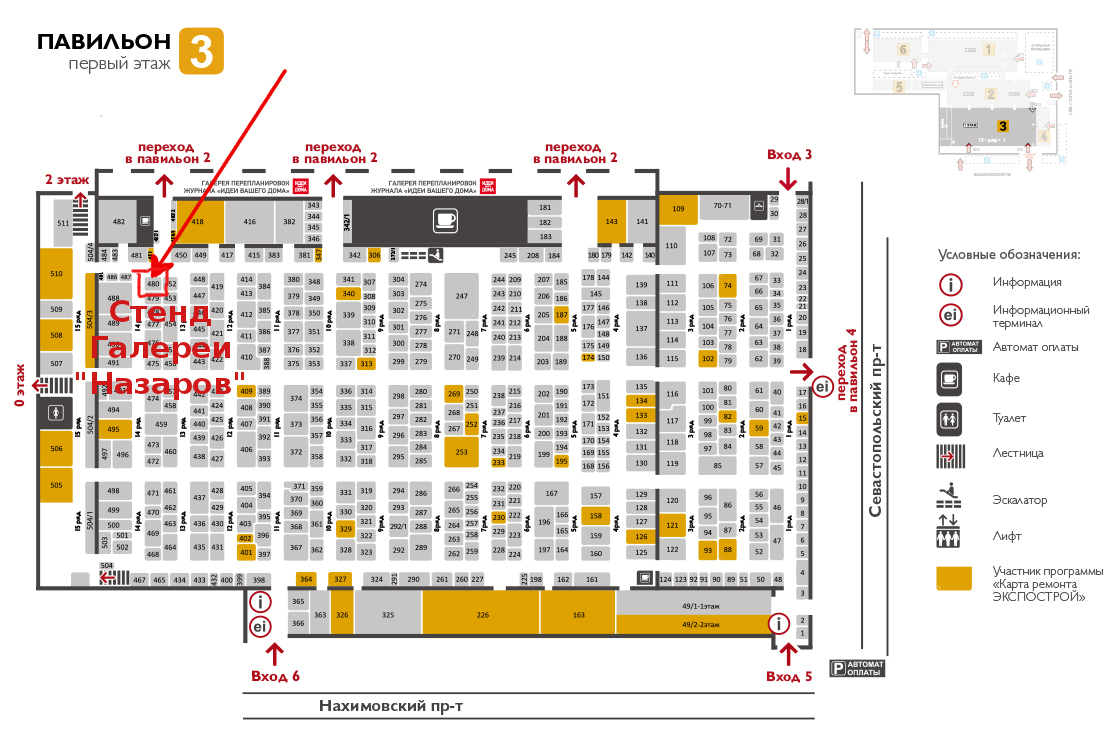Для просмотра интернет-видео и возможности онлайн-игр на крупном экране, следует понимать, как следует настраивать на телевизоре «смарт ТВ». Далее речь пойдет о правильном подключении «умной» аппаратуры к интернету.
Настройка опции «Smart TV» требует:
- Подключения аппаратуры к интернету.
- Настройку приема каналов.
Прежде всего соединим аппаратуру с интернет кабелем либо Wi-Fi-модулем. Затем необходимо изменить настройки.
Подключаем Смарт ТВ к интернету

Сейчас гаджеты подключают к интернету двумя методами:
- порт Ethernet, используя кабель LAN;
- беспроводной связью, используя Wi-Fi-модуль.
У того и другого способа имеются преимущества и недостатки. Остановимся более детально на каждом из них.
Проводное соединение

Такой тип подключения стабилен и имеет отличную быстроту потока передачи информации. Когда имеется вариант подключения к локальной проводной сети, следует его применить для получения скоростного и стабильного соединения.
Сначала подключаем внешний модем от слота Ethernet локальной сети посредством витой пары (кабеля LAN). Его же применяем для соединения выхода модема и разъема телевизора. Обычно данный метод позволяет получить качественное соединение. Используйте его, когда сигнал отличается слабостью либо помехами.
Когда в маршрутизаторе не настроена DHCP, необходимо действовать так:
- Вставляем кабель.
- Заходим в меню, которое называется «Настройка сети».
- Открываем «Кабель», вводим: IP адрес, маску подсети, шлюз (традиционная величина 192.168.1.1), сервер DNS (8.8.8.8).
- Нажимаем на клавишу ok.
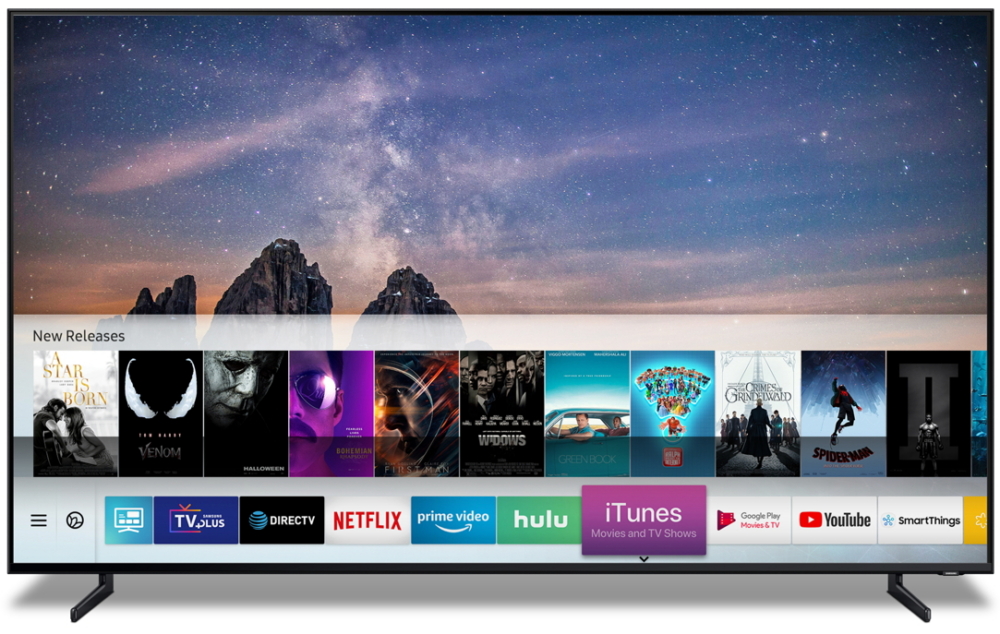
Проводное соединение бывает одинаковым для аппаратуры, произведенной разными брендами, но беспроводный интернет имеет свои особенности.
Настраиваем беспроводное подключение «смарт ТВ» на технике «Самсунг»
Когда в районе наблюдается качественный сигнал интернета, лучше всего выполнять подключение Smart TV, используя встроенный Wi-Fi-модуль. Когда в телевизоре отсутствует такая функция, необходимо купить USB адаптер беспроводного подключения.
Когда в квартире не настроена Wi-Fi-сеть, следует приобрести роутер и выполнить его настройку под требования интернет-провайдера ручным либо автоматическим способом.
Чтобы вручную управлять настройками телевизора, действуем так:
- Кликаем на значок «Сеть».
- В «Настройках» ищем «Тип».
- Находим «Беспроводное соединение» (иногда оно называется «Кабельное»).
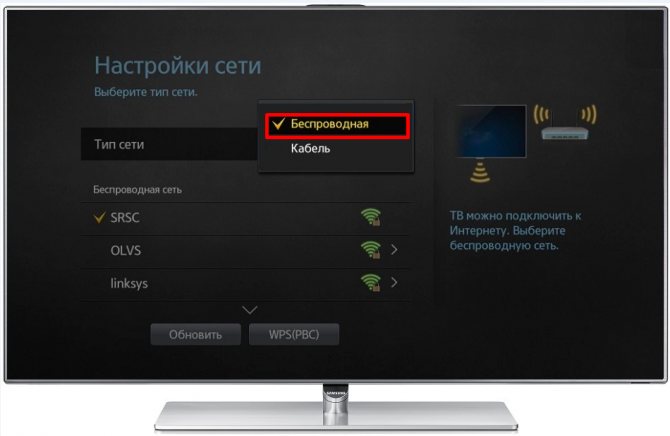
Чтобы выполнить автоматическую настройку, выбираем опцию «Получать автоматически». Встроенная в телевизор программа отыщет возможные беспроводные соединения, будет предлагать выбрать из перечня. Находим собственную локальную Wi-Fi-сеть, вводим пароль.
При верном выполнении соединения на экране возникнет знак об установленном подключении интернета. Для полной настройки телевизора «Самсунг» на «смарт ТВ» поступаем так:
- В основном меню выбираем «Поддержка».
- Запускаем Smart Hub.
- Запускаем сервис, который обозревает систему.
При верном выполнении всех этих действий активируется опция «умного телевизора».
Настраиваем «Smart TV» на «Samsung», применяя Plug & Access
Обладатели телевизоров с поддержкой технологии Plug & Access настройку телевизора «Samsung» на «Smart TV» решают проще. Поступаем так:
- Вставляем в USB слот роутера флешку либо иной накопитель.
- Извлекаем накопитель, после того, как индикатор начнет мигать.
- Вставляем флешку в разъем телевизора.
- Ждем окончания системой автоматической настройки.
- Извлекаем флешку.
Таким образом, телевизор станет выполнять собственные «умные» опции.
Настраиваем беспроводное соединение с интернетом, «смарт ТВ» на LG
Аппаратуру этой фирмы комплектуют операционкой webOS. Она является разработкой LG и делает телевизор мультимедийным центром. Выполним настройку «Smart TV» на LG.
Для активации «умных» опций следует подключиться к интернету. Это возможно, используя витую пару, слоты Ethernet. Это делается точно так же, как для техники Samsung, о чем уже было сказано в начале статьи. Выполним настройку беспроводного подключения.
Для беспроводного подключения Smart TV LG к интернету действуем так:
- Входим в телевизионные настройки.
- Выбираем в меню «Сеть» «Подключение к Wi-Fi-сети».
- Выбираем в перечне собственную локалку, жмем «Ок» на пульте д/у.
- Вводим пароль собственного Wi-Fi.
- Нажимаем на клавишу «Подключение».
При верном выполнении системой будет отмечена птичкой ваша локальная беспроводная сеть. После это нажимаем кнопку Smart на пульте д/у.
Внизу экрана возникнут приложения. Выбираем, активируем, используя пульт. Для добавления иных приложений нажимаем клавишу My Apps на пульте д/у. В меню, которое появилось, выбираем LG Store.
На экране отобразятся приложения, доступные данному телевизору. Выбранное и установленное вами приложение отобразится внизу экрана в перечне программ.
Настраиваем «Smart TV», используя WPS
Данная технология была придумана, чтобы упростить интернет-соединение. Прежде всего следует убедиться в поддержке этой опции телевизором и роутером. Затем действуем так:
- Открываем вкладку «Меню».
- Переходим в «Настройки».
- Активируем пункт WPS.
- Нажимаем на адаптере такую же клавишу, удерживая ее в течение минуты.
- Операционная система телевизора сообщит на экране о том, что соединение выполнено.
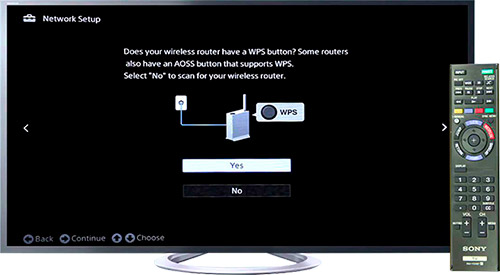
Не следует выполнять какую-либо регистрацию и настройку, ведь эти процессы являются автоматическими.
Настраиваем цифровое телевидение на «Smart TV»
Обладатели этой аппаратуры могут бесплатно смотреть кабельные программы. Настройка программ на «Smart TV» возможна посредством программы для IP TV.
Условия для настройки:
- соединение с интернетом;
- компьютерная аппаратура;
- плей-лист транслируемых программ.
При умении использовать магазин приложений переходите к настройке. Действуем так:
- Входим в интернет магазин для установки программы SS IPTV, она бесплатная.
- Входим в настройки, нажав на соответствующий значок.
- Добавляем плей-лист.
- Выбираем канал просмотра.
Во время первого соединения плей-листы требуют заполнения. Это делают вручную, прописывая адреса в телевизионных настройках, или автоматически, используя компьютер, что гораздо проще.
Плей-листы есть на сайте SS IPTV либо на сайтах иных провайдеров. Число внешних перечней для воспроизведения не ограничивается, но внутренний плей-лист существует лишь в одном экземпляре.
Для загрузки внешнего перечня воспроизведений входим во директорию «Контент», находим пункт «Внешние», нажимаем «Добавить». Указываем название списка и его URL.
Для добавления внутреннего плей-листа заходим во вкладку «Общие», нажимаем на категорию «Получение». Перечень действует на протяжение суток либо до создания следующей кодирующей конфигурации. Символы необходимо вводить в редакторе плей-листов на ресурсе SS IPTV.
Настраиваем Smart TV на «Samsung» «смарт»
Smart Самсунги 5 либо 6 серии, изготовленных после 2010 года, можно легко соединить с интернетом. Поступаем так:
- Скачиваем программу nStreamLmod.
- Запускаем опцию Smart Hub.
- Нажимаем клавишу A.
- Входим во вкладку «Создать учетную запись». Вводим логин (по умолчанию develop), пароль (по умолчанию 123456).
- Нажимаем на значок «Создать учетную запись».
- Снова вводим логин, пароль.
- Нажимаем на пульте Tools, открываем «Настройки».
- В перечне команд выбираем «Разработать».
- Указываем IP адрес сервера в поле «Настройка IP адреса». Таким образом, сервис IPTV устанавливается на гаджет.
- Входим в «Синхронизация приложений», нажимаем Enter.
- Находим и запускаем nStreamLmod.
- В Playlist URL 1 вводим необходимый адрес.
Настраиваем телевизор, используя «Smart TV»
Настройку телевизора через «Smart TV» выполняем так:
- Открываем настройки.
- Выбираем «Каналы».
- Входим в «Автоматический поиск».
- Указываем антенну либо кабель в качестве источника сигнала.
- В «Поставщик» выбираем «Другое».
- Обозначаем пределы частот.
- Запускаем «Поиск цифровых и аналоговых каналов».
- Ждем завершения процесса.
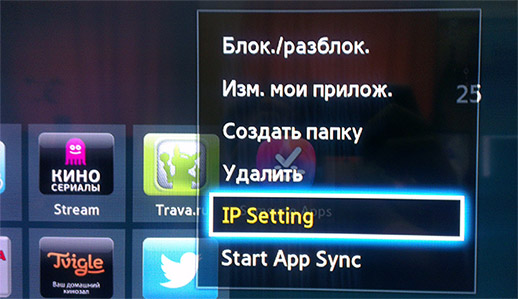
Эта опция пригодится тем пользователям, в районе которых транслируется лишь аналоговое телевидение.
Обновляем «Smart TV»
Программу телевизионного обеспечения называют прошивкой. Иногда следует его обновлять для оптимизации функционирования гаджета и активации дополнительных опций. Такой процесс требует ежегодного выполнения, иногда чаще.
Для настройки «смарт ТВ» на телевизоре, обновляющей ПО, применяют 2 метода:
- выполняют загрузку с помощью флешки,
- загружают обновление прямо с интернета.
По мнению экспертов, обновление прошивки с помощью загрузки новой версии с «флешки» выполнять безопаснее.
До старта перепрошивки необходимо убедиться в нужности обновления. Удостоверьтесь в совместимости скачиваемой программы со своим телевизором. Установка несовместимой программы может вызвать некорректную работу техники и даже ее поломку.
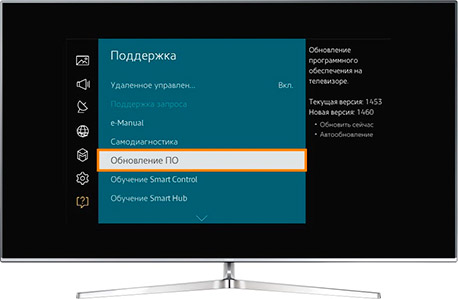
Выбираем верный вариант прошивки
Разработчиками создаются программы относительно каждой модели. Прошивки следует скачивать только с официального сайта изготовителя, указав точную модель собственного телевизора. Такие данные следует переписать с паспорта гаджета.
Уточните версию ПО, установленную на телевизоре. Для телевизоров Samsung, к примеру, с этой целью заходят в меню, выбирают категорию «Поддержка», нажимают на вкладку «Обновление ПО».
После этого следует сверить цифры прошивок. Когда номер на сайте больше, чем на программе, установленной на телевизоре, следует проводить обновление. При совпадении цифр ПО обновлять не требуется.
Устанавливаем новое ПО

До этого нужно детально прочесть описание потенциальной прошивки. При совпадении языка и метода установки следует скачать программу на компьютер, затем загрузить его на отформатированную перед этим флеш-карту.
ПО находится в архиве. Для его распаковки следует нажать клавишу «Извлечь» (Extract). На телевизор устанавливают распакованную из архива программу. Распаковав файл, вынимайте флешку из ПК, подключайте к слоту телевизора.
Для настройки «Smart TV», запускающей процессы обновления в «Samsung», следует использовать традиционные пункты меню:
- Входим в «Поддержка».
- Открываем «Обновление ПО».
- Выражаем согласие с «По USB».
Процесс перепрошивки телевизоров остальных изготовителей происходит с использованием подобного алгоритма. Могут быть незначительные различия в наименованиях пунктов меню, однако последовательность действий одна и та же.
ЧИТАТЬ ДРУГИЕ СТАТЬИ